Como crear tu propio servidor Web
Tener un servidor propio, tiene muchas ventajas. Por ejemplo, puedes guardar tus archivos (documentos, música, videos, etc) y tener acceso a ellos desde cualquier lugar, puedes también compartir tus archivos multimedia con cualquier otro dispositivo a través de tu red Wi-Fi de la casa e inclusive puedes hospedar tu propio sitio web, blog, o red social todo sin pagar un centavo.
Preparar un servidor es relativamente sencillo, y puedes hacerlo con tu computadora actual, dedicándole una parte del disco duro, o puedes utilizar una vieja computadora que tengas por ahí. De hecho, los servidores caseros no necesitan computadoras potentes, ya que por lo general lo único que hacen es manejar las conexiones de Internet, y los archivos, así que una computadora Pentinum 4 con 1GB de memoria es más que suficiente.
Los pasos a seguir
Los primero que debemos hacer es instalar el software del servidor. Uno de los software más populares para los servidores es el Apache, un software de código libre que podemos descargar y utilizar gratuitamente. Para descargar Apache, podemos hacerlos directamente desde este sitio. Nota: Si vas a instalar Apache en el S.O de Windows, asegúrate de descargar la versión con el MSI Instaler. Si la computadora que vas a usar para tu servidor es Linux, puedes descargar la versión normal.
Instalar el Apache en nuestra computadora es bien sencillo, solo hay que tener dos cosas en cuenta. La primera es que durante la instalación, Apache te va a pedir que pongas el nombre del dominio (Network Domain). Si quieres solamente accesar el servidor localmente, simplemente escribe localhost si por el contrario quieres accesar tu servidor desde cualquier parte a través de la Internet, debes escribir tu dirección de IP. (para averiguar cual es tu dirección de iP, puedes iniciar la consola de comandos (Start y después escribe cmd) y una vez en la consola de comandos escribe: ipconfig Otra forma más fácil de hacer es simplemente visitando Google y escribiendo esto what is my IP – Google te mostrará tu IP. Puedes también visitar este sitio que te dirá cual es tu dirección de IP.
Lo segundo que Apache te va a pedir durante la instalación es el nombre del servidor, puedes escoger cualquier nombre, como por ejemplo My_Servidor, o Servidor_Casa. Simplemente asegúrate de no dejar espacio en blanco entre las palabras que conforman el nombre.
Finalmente escribe tu dirección de email.
En la siguiente casilla selecciona For all users in port 80, as a service: Esto instala Apache como un servicio de Windows, es decir que Apache se ejecuta al iniciar el ordenador; eligiendo esta opción el servidor también se pone a la escucha en el puerto 80 apenas arranca.
Una vez instalado Apache, debemos probarlo. Si escogiste la opción de instalarlo localmente (localhost), simplemente abre tu navegador de Internet y escribe lo siguiente http://localhost Si escogiste la opción de instalarlo con acceso desde la Internet, abre tu navegador y escribe lo siguiente: http://192.15.106 (sustitute los números con tu dirección de IP)
Si todo salió bien, te saldrá un mensaje que dice “It Works”
Moviendo los archivos
El siguiente paso es mover los archivos que queremos tener acceso a través del servidor. Para hacer esto, navegamos hasta el directorio donde instalamos Apache y buscamos una carpeta llamada htdocs. Dentro de esta carpeta vamos a encontrar un archivo index.html. Este archivo index.html es una página web básica que podemos sustituir con nuestra propia página web, o simplemente podemos borrarla y mover todos los archivos que queramos accesar a este lugar.
Accesando el Servidor
Una vez que moviste todos los archivos que quieres accesar desde la Internet, o tu red local a la carpeta de htdocs, reinicia Apache y escribe tu dirección de IP en el navegador de Internet o en su lugar http://localhost si limitaste el servidor para que tuviera solo acceso local.
Listo. ¡Ya tienes tu propio servidor de Internet!
Mas posibilidades:
Si quieres utilizar tu servidor para hospedar tu propio blog, debes instalar otros elementos como My SQL (una base de datos) y PHP. Si realmente esto es lo que quieres hacer, entonces en vez de Instalar Apache, My SQL y PHP separadamente, es mejor que instales Wamp Server, un paquete que viene estos tres elementos juntos (Apache, MySQL y PHP juntos y que es mucho más fácil de instalar que hacerlo por separado. Puedes descargar WampServer para Windows directamente desde aquí (Viene para versiones de Windows 32 y 64bits, asegúrate de escoger la versión correcta de tu Windows)
Algunas cosas a considerar:
Dirección de IP: Algunos proveedores de servicios de Internet te brindan una IP dinámica, es decir que la dirección de IP cambia cada vez que te conectas a la Internet. Debes revisar esto con tu proveedor de Internet para asegurarte que tu dirección es estática y no dinámica.
Router:
Algunos routers vienen con un firewall (cortafuegos) que limita el acceso a tu computadora desde el exterior. Para abrir la conexión a tu servidor desde la Internet, debes asegurarte que el puerto 80 esté abierto. Para abrirlo, debes entrar en la página de Administración de tu router y busca el área que dice Port Fowarding, selecciona esta sección y agrega un permiso utilizando la dirección de IP de tu computadora y el puerto 80 (el puerto 80 es un puerto universal para manejar conexiones de http, de esta forma le estás diciendo a tu router que envíe todas las conexiones desde el exterior a tu servidor Apache y no a ningún otro dispositivo que tengas conectado a la Internet)
Finalmente si tienes un firewall separado, debes abrir un permiso hacia el puerto 80 en la sección de conexiones de TCP/IP
Recuerda que si abres ambas conexiones, cualquier persona que conozca tu dirección de IP puede entrar en tu sistema, por eso cuando instales el Apache, asegúrate de ponerle una contraseña para que solo tu puedas entrar.
Una última nota. Si por casualidad, cuando entras tu dirección de IP, no sale tu servidor agrégale :80 o :8080 al final de la dirección. Por ejemplo http://192.158.101:80 (cambia los números por tu propia dirección de IP)
 Send to Kindle
Send to Kindle
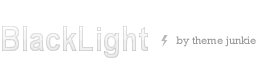
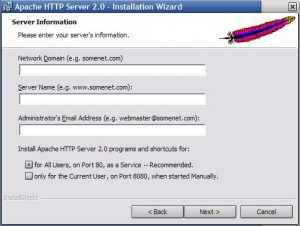

Isabel
Nov 10. 2014
Hola,
He retwitteado tu artículo porque me ha sido muy útlil, pero querría preguntarte como podría crear mi propio servdor si me conecto a internet con un anclaje desdes el móvil.
admin
Nov 15. 2014
Es proceso es el mismo. Simplemente utilizas el móvil y navegas hacia la direccion de IP de tu servidor, de esta forma en vez de escribir en el navegador del movil http://www.google.com, escribes http://192.052.125 (cambia esta numeracion por el IP de tu servidor)
Buena suerte
carlos
Jul 18. 2014
gracias por le aporte, post como este enriquecen la web
Esteba123
Dec 24. 2012
te deje un me gusta en agradecimiento, maestro yoda.
que la fuerza te acompañeeee!!!!!!!!!!!!
Esteba123
Dec 24. 2012
Gracias por los coseos me sirvio mucho cuidate :p