5 hacks simples para tu cuenta de Gmail
El servicio de email de Google, Gmail trae una gran cantidad de herramientas que te ayudan a mantener tus carpetas limpias de spam, responder a los emails importantes rápidamente y organizar los mensajes de una forma práctica. Aquí les dejos algunas de estas herramientas:
1. Cancela un email que enviaste por accidente
A todos nos ha sucedido que enviamos un email a la persona equivocada o quizás seleccionamos la opción de “responder a todos” cuando respondemos a un email con varios destinatarios.
Gmail te ofrece la oportunidad de cancelar el email que enviamos sin querer, aunque solo tenemos hasta 30 segundos para hacerlo. Para activar esta opción primero haz un click en el pequeño ícono con la rueda dentada, y seleccionamos la opción de Configuración.
En la siguiente pantalla selecciona la pestaña de Labs y habilitamos la opción que dice “Deshacer el envío”. Guarda los cambios y selecciona ahora la pestaña de General dentro de la misma ventana de Configuración.
En la pestaña de General buscamos de nuevo la opción de “Dehacer el envío” y nos aseguramos que esté activada. Ahí también podemos seleccionar cuantos segundos queremos tener la opción para cancelar el envío del email (puedes escoger entre 5 y 30 segundos)
A partir de ahora, cada vez que enviamos un email aparecerá una barra con la opción de deshacer el envío. La barra permanecerá activa de la misma cantidad de segundos que seleccionamos.
2. Agrégale un signo de + a tu dirección de email para poder filtrar los emails que no quieras
Muchos lugares nos piden una dirección de email para subscribirnos a un sitio de internet, una membresía a un gimnasio, etc. Desafortunadamente cada vez que damos nuestra dirección de email, las posibilidades de que nos envíen spam aumenta exponencialmente.
Para solucionar esto podemos agregarle un signo de + a nuestro email seguido por cualquier otra palabra que describe el lugar que nos estamos subscribiendo. Por ejemplo tuemail+gimnacio@gmail.com (cualquier palabra después del signo de + funcionará.)
Cuando recibimos el primer email del sitio simplemente lo seleccionamos, y en las diferentes opciones seleccionamos Filtrar mensajes como este. Una pequeña ventana aparecerá y escribimos la dirección que contenga el signo de + (por ejemplo tuemail+gimnacio@gmail.com) en la casilla de “Para”. Después simplemente crea un filtro seleccionando que quieres hacer con estos mensajes (borrarlos y enviarlos a una carpeta especifica, marcarlos como leído, etc)
Guarda todas las opciones y la próxima vez que recibas un email con la dirección especificada simplemente se activará el filtro. Puedes crear tantas direcciones de email como quieras agregándole el signo de + seguida por una palabra a tu dirección regular de email.
3. Inserta imágenes directamente al email que estas escribiendo.
En vez de adjuntar una imagen a nuestro email, podemos insertar la foto directamente en el cuerpo del email. Para hacerlo primero debemos activar esta opción en la misma pantalla de Labs que utilizamos para cancelar los emails que enviamos por error.
Una vez en la pestaña de Labs, buscamos Inserción de imágenes y la habilitamos.
La próxima vez que queremos agregar una imagen al email, simplemente arrastramos la imagen al cuerpo del email.
4. Verifica la legitimidad del email
Todos conocemos la técnica de “phishing” donde recibimos un email que aparenta ser de nuestro banco, cuenta de eBay, etc, pero que sin embargo es una trampa para robar nuestras credenciales.
Gmail trae una función que reconoce los emails legítimos de compañías que han sido verificadas por Google. Vete de nuevo a la pestaña de Labs y habilita la opción de “Icono de autenticación para remitentes verificados” A partir de ahora los emails de cuentas legítimas mostrarán el icono de una llave al lado de los mensajes autenticados.
5. Prepara un email con un mensaje estándar
Con frecuencia enviamos emails repetitivos que contienen el mismo mensaje. Para evitar tener que escribir el mismo email una y otra vez, podemos crear una plantilla que contiene el email ya escrito.
Para activar esta opción nos vamos de nuevo a la pestaña de Labs y habilitamos la opción de “Respuestas estándar”.
El siguiente paso es crear un email con el mensaje que siempre escribimos. Una vez que el texto del email esta listo, en la pestaña que se activa al lado del ícono de la papelera, seleccionamos la opción de Respuestas Estándar. Aparecerá una nueva ventana para darle un nombre a este email estándar. Una vez que le damos el nombre, guardamos el email y la próxima vez que queramos insertar el texto en un nuevo email que estamos escribiendo, simplemente activamos la opción de Respuestas Estándar y seleccionamos este nombre.
 Send to Kindle
Send to Kindle
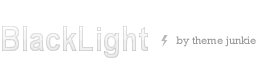
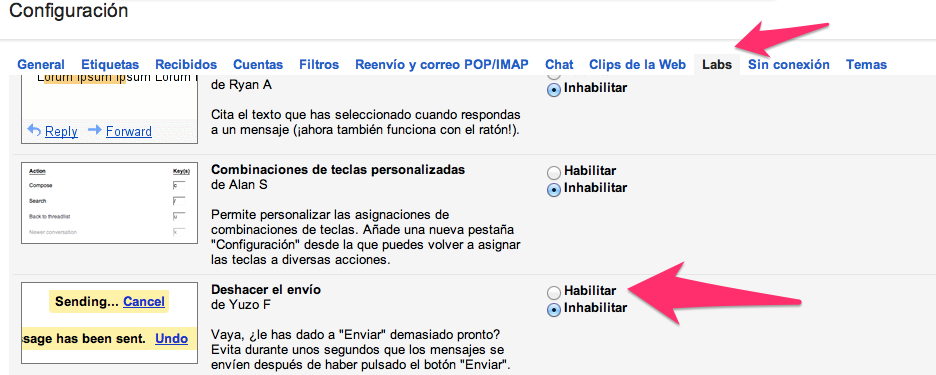
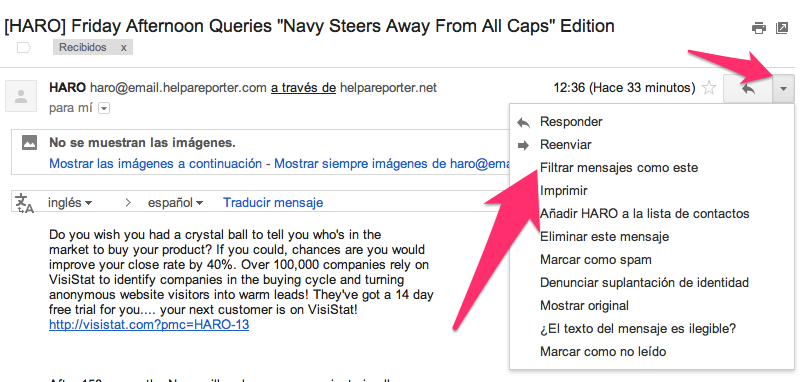
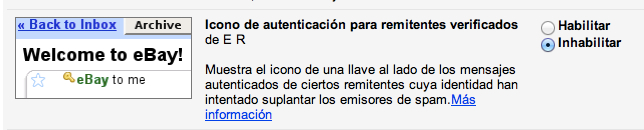
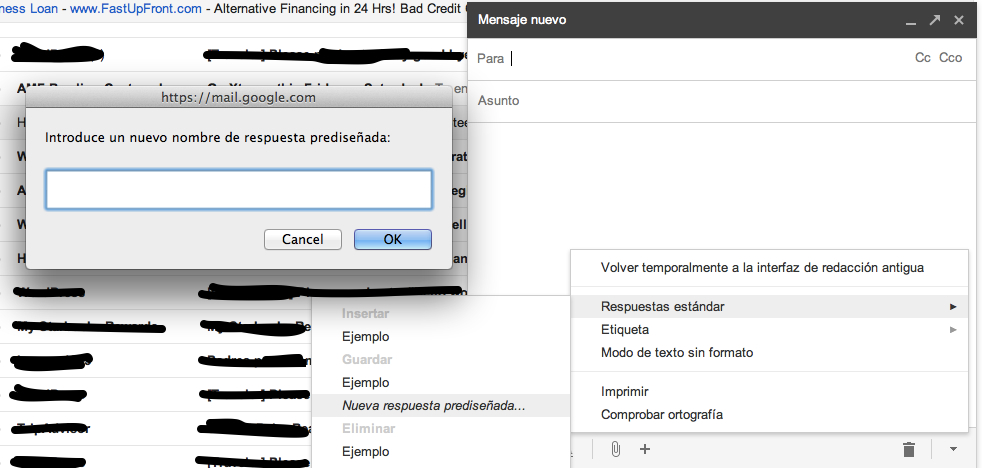

Trackbacks/Pingbacks
Información Bitacoras.com…
Valora en Bitacoras.com: El servicio de email de Google, Gmail trae una gran cantidad de herramientas que te ayudan a mantener tus carpetas limpias de spam, responder a los emails importantes rápidamente y organizar los mensajes de una forma prácti……