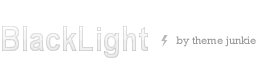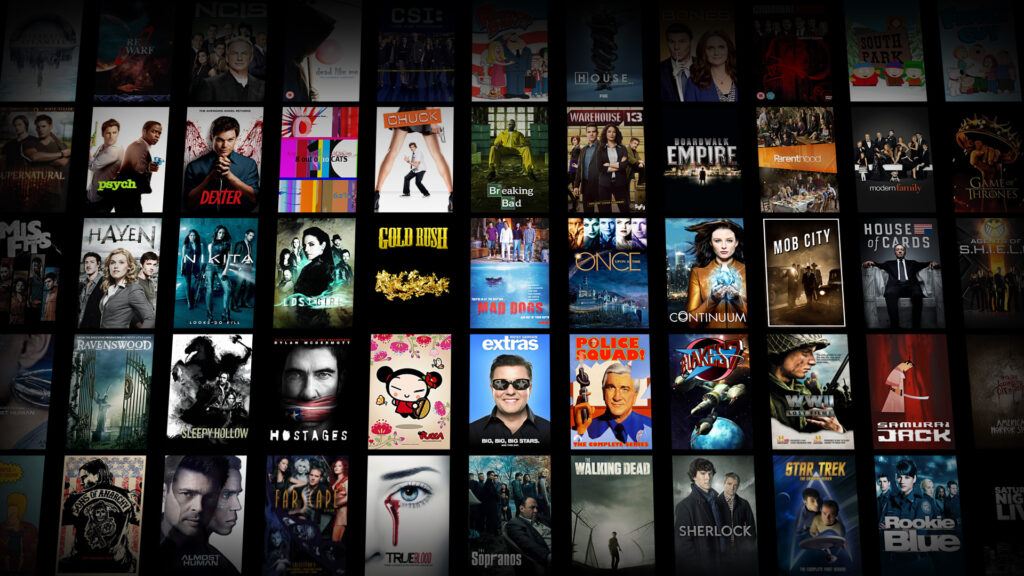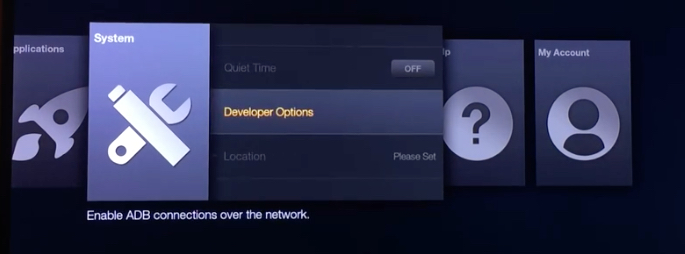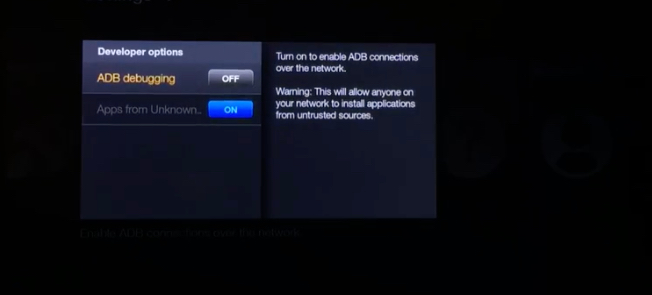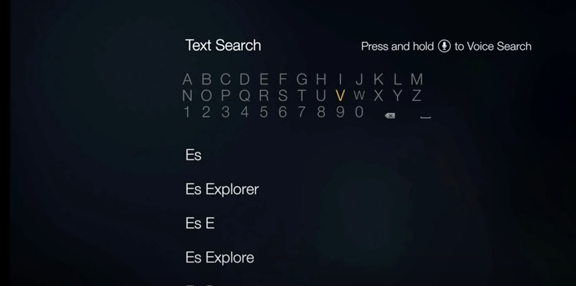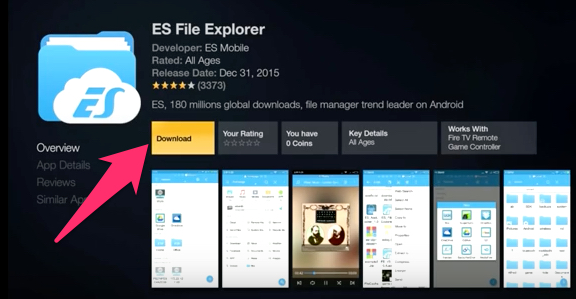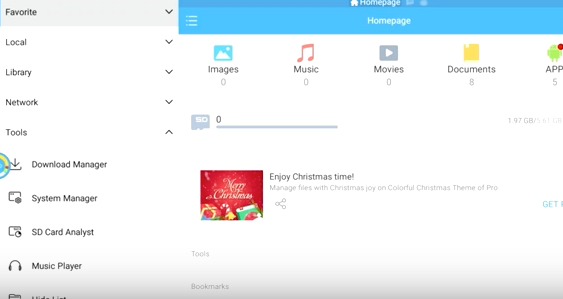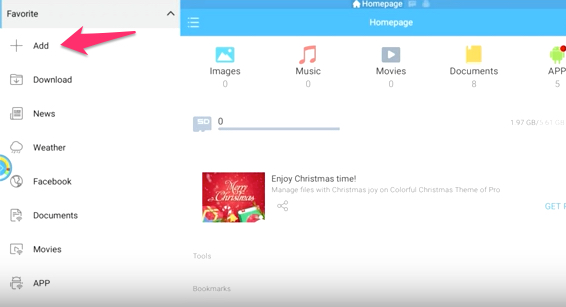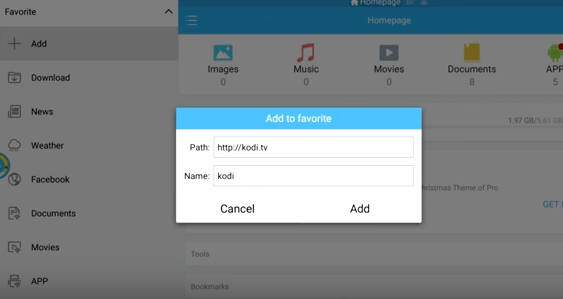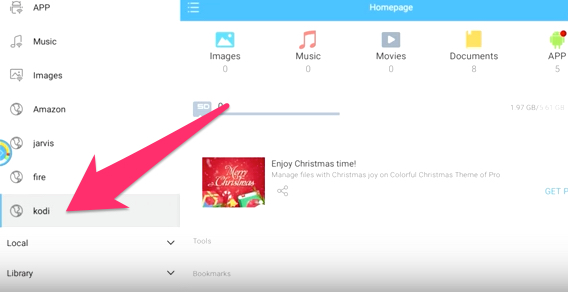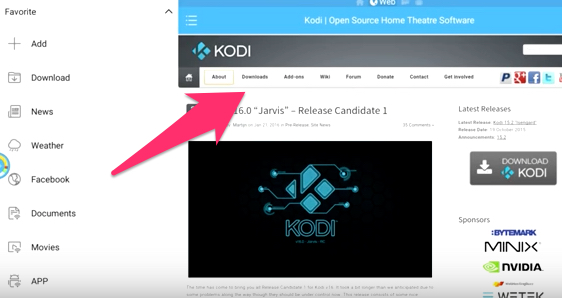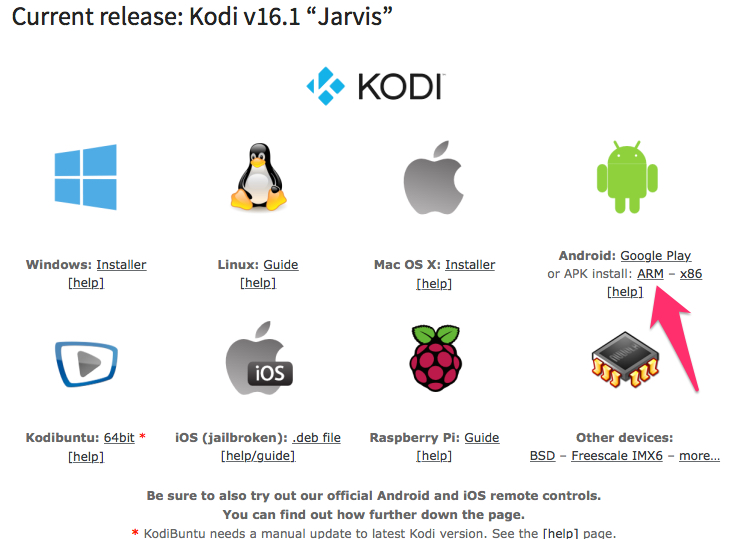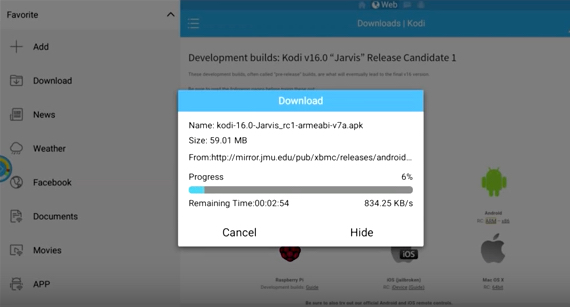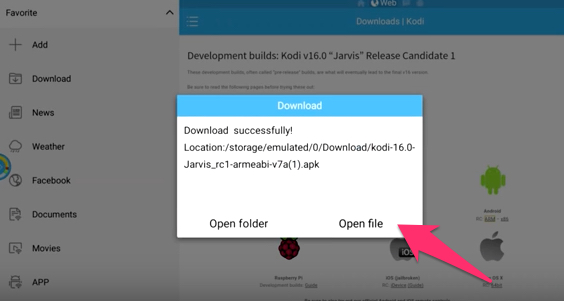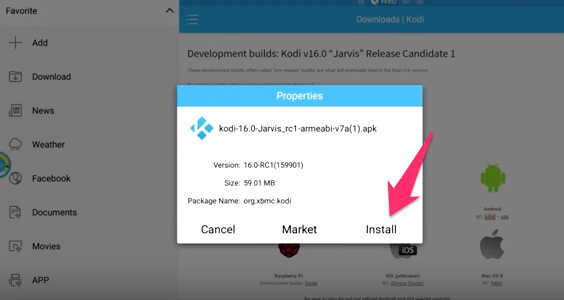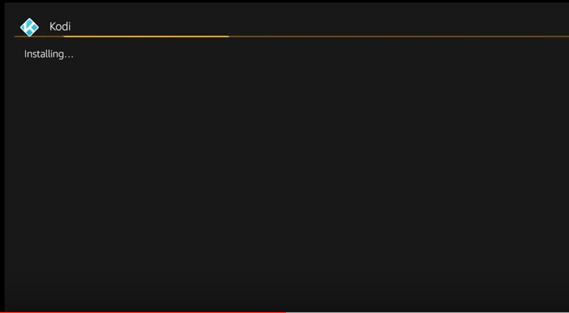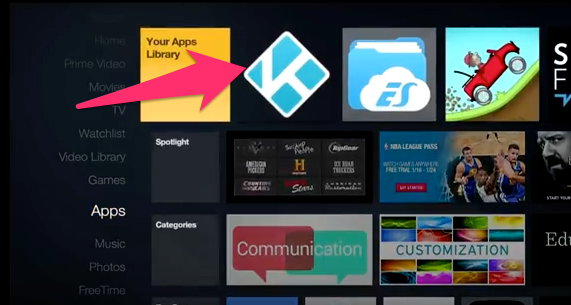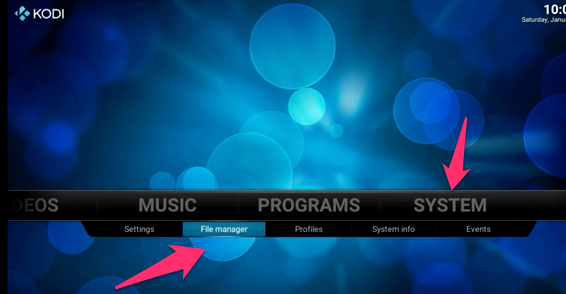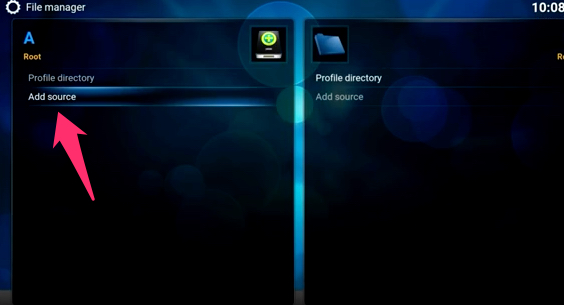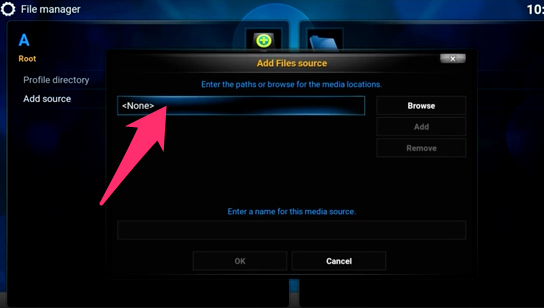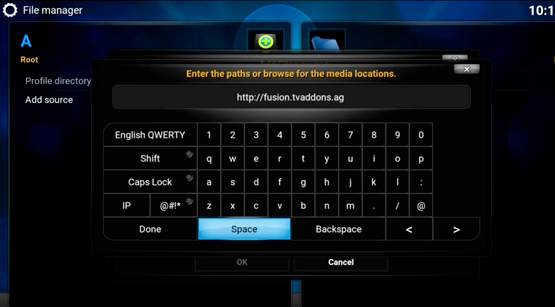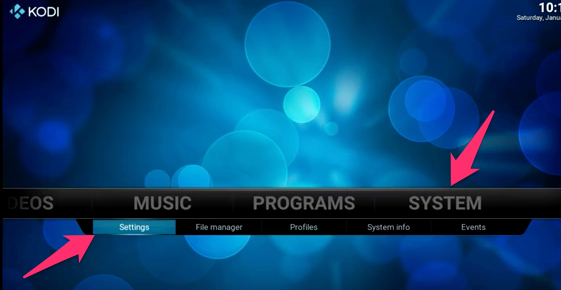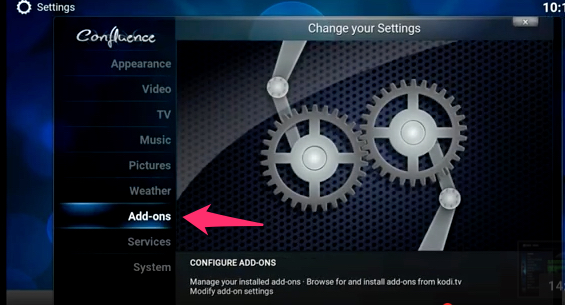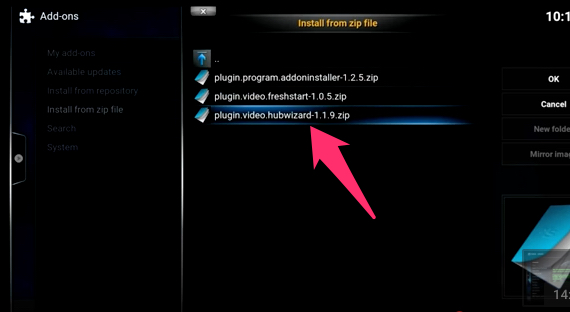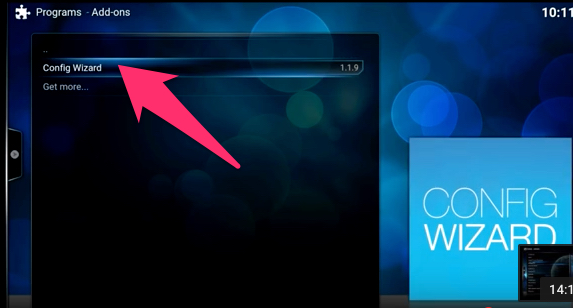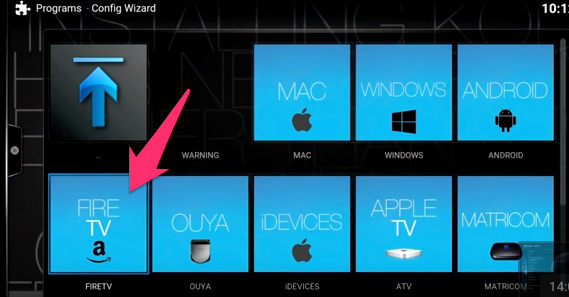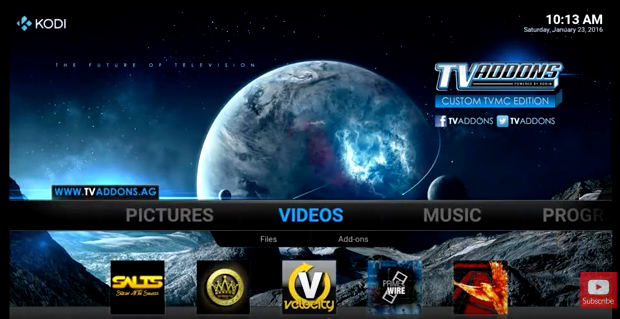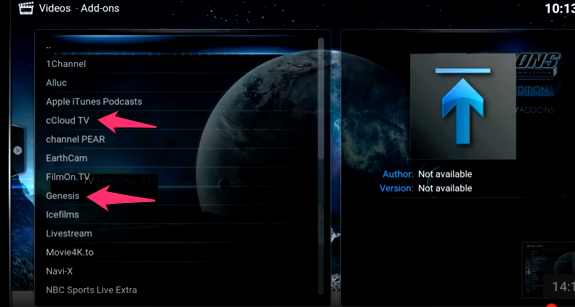Como instalar Kodi en el Amazon Fire Stick TV
Si no lo sabías, existe una aplicación llamada Kodi que te permite ver películas, videos, shows de TV, deportes y televisión en vivo utilizando el Amazon Fire Stick. ¡Todo completamente gratis! (Kodi también está disponible para otros dispositivos) Inclusive, no es raro encontrar en Kodi las últimas películas que han salido en DVD y hasta filmes que todavía se están exhibiendo en los cines.
Te voy a mostrar paso a paso como instalar Kodi en el Amazon Fire Stick TV, el cual puedes comprar directamente desde Amazon, o en cualquier tienda que venda productos electrónicos (En USA, el Fire Stick cuesta $40 dólares)
Preparando el Fire Stick
Una vez que inscribas el Fire Stick con tu cuenta de Amazon, lo primero que debemos hacer es preparar el dispositivo para que acepte aplicaciones que no estén en la tienda de Amazon. Para hacer esto nos vamos a menú de Settings –> System–>Developer Options y activamos todas las opciones disponibles (ADB Debugging, USB Debuggin y Apps from Unknown Sources)
Descargando ES File Explorer
El siguiente paso es descargar una App llamada ES File Explorer que utilizaremos para instalar Kodi.
Hacemos una búsqueda en el Fire Stick y escribimos ES Explorer. Una vez que aparece la App, la descargamos e instalamos
Descargando Kodi
Cuando ES File Explorer arranca, nos vamos al menú de Favorites (favoritos) y hacemos un click con el control remoto en la opción de + Add para agregar un nuevo enlace en favoritos
En la pequeña ventana que se abre escribimos lo siguiente usando el control remoto
Path: http://kodi.tv
Name: Kodi
Este proceso creará un enlace directo en la sección de favoritos de ES File Explorer. Ahora localizamos este nuevo enlace debajo de la lista de Favorite y lo activamos.
Al lado derecho de la pantalla del ES File Explorer aparecerá el sitio web de Kodi. Usando nuevamente el control remoto (es un poco fastidioso navegar con el control remoto) seleccionamos la opción de Download en la página web de Kodi
Ahora debemos ser cuidadosos cual versión de Kodi descargamos, asegúrate de seleccionar la opción de ARM debajo del icono de Android.
Esperamos unos segundos para que Kodi se descargue.
Una vez que el archivo de Kodi se descarga, seleccionamos Open File en el menú
Después seleccionamos Install
Verás esta pantalla mientras Kodi se está instalando
Preparando Kodi
Ahora debemos instalar los archivos Addons que nos darán acceso a la extensa librería de películas, y shows de TV que Kodi ofrece. Si Kodi no está abierto, vete a las Apps del Fire Stick y selecciona el ícono de Kodi
Una vez que Kodi se abre, nos vamos a System–>File Manager
En la siguiente pantalla seleccionamos Add Source
Con el control remoto escribimos http://fusion.tvaddons.ag
Puedes poner Fusion en la opción para el nombre
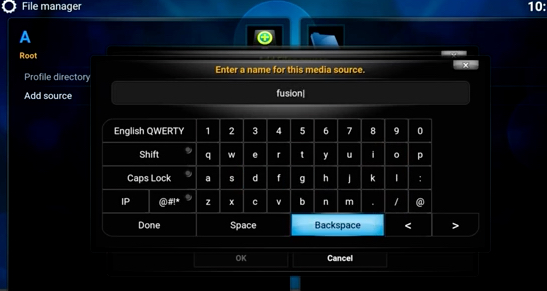
Regresamos a la pantalla inicial de Kodi, y seleccionamos System–>Settings –> Add-ons
En el Add-ons seleccionamos la opción de Install from Zip Files y seleccionamos Fusion–>Start Here–>plugins video hubwizard 1.xx .zip (puede ser que tu versión sea diferente, por ejemplo hubwizard 1.2.1.zip)
En unos cuantos segundos, recibirás una notificación que el archivo ha sido instalado
Vete a la pantalla principal de Kodi y selecciona Programs–>Programs Add-ons–>Config Wizard
En la siguiente pantalla asegúrate de seleccionar el ícono de Fire TV
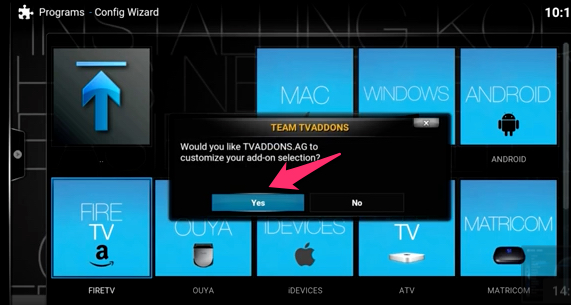
El Config Wizard comenzará a descargarse y se instalará. Notarás que la pantalla de fondo cambia de imagen cuando está instalado.
Regresa a la pantalla inicial de Kodi y verás que ahora tienes varias opciones debajo de los diferentes menú (Video, Pictures, Music, etc)
Para comenzar a ver películas, selecciona Videos–>Add-ons y en el siguiente menú puedes escoger cual canal quieres ver. Yo te recomiendo Genesis o Exodus para películas y cCloud TV para ver TV en vivo.
En un próximo post te mostraré como instalar Kodi Master, una interface de Kodi mucho mejor que te ofrece diferentes opciones como por ejemplo leer una descripción de la película que quieres ver, seleccionar la mejor resolución automáticamente, etc.
Una última recomendación. Si durante este proceso, la pantalla de tu TV no cubre todos los menú, debes ajustarla en el menú del Fire Stick (no de Kodi), utilizando el menú de Settings à Display and Sounds à Display. Agranda o achica la pantalla como te sea necesario.
 Send to Kindle
Send to Kindle