Como arrancar Windows 8 en Modo Seguro
Hace unos días decidí actualizar mi PC al Windows 8.1 (tenía 8.0 instalado) y fue un verdadero desastre. Antes de que finalizara la actualización, mi computadora se “colgó” y solo desplegaba un mensaje de “por favor espere”. Traté arreglar el problema varias veces reiniciando la PC, pero todo seguía igual.
Deduje que era uno de los “drivers” que no era compatible con la ultima versión de Windows y traté de realizar la misma operación que he hecho docenas de veces con éxito: Iniciar Windows 8.1 en Modo Seguro, actualizar los “drivers” y reiniciar la PC una vez más.
Pronto noté que las teclas F8, o F12 con las que generalmente se entra en Modo Seguro en las versiones anteriores de Windows no funcionaron. Después de varios minutos de búsqueda usando mi laptop, me encontré con una nota de Microsoft que indica que la tecla F8 no funciona en Windows 8 porque supuestamente el proceso de reinicio es tan rápido que no da tiempo a activarla. Como siempre, Microsoft no presentaba ninguna otra solución viable, al menos que quisieras reinstalar Windows 8.
Me llevó varias horas de búsquedas hasta que al fin encontré la solución, que aunque requiere el disco de instalación de Windows, te da la oportunidad de entrar en Modo Seguro y arreglar cualquier problema.
Aquí les dejo los pasos a seguir:
1. Pon el disco de instalación de Windows 8 en la computadora y reinicia la PC. Asegurate de que el BIOS de la computadora esté configurado para que lea tu reproductor de CD o DVD antes de que lea el Disco Duro.
2. En la primera pantalla deberás seleccionar el idioma, el lugar donde vives y el tipo de teclado que usas
3. En la siguiente pantalla, asegurate de seleccionar la opción de reparar la computadora (Repair Your Computer)
4. En la siguiente pantalla, selecciona la opción de Troubleshoot
5. Ahora selecciona la opción de Advance Options
6. Finalmente selecciona la opción de Command Prompt. Esto te llevará a la consola de DOS donde deberás entrar los comandos necesarios para que Windows arranque el Modo Seguro
7. Una vez que llegues a la ventana de comandos, escribe el siguiente comando, tal y como aparece aquí. Después presiona la tecla de Return o Enter para que se ejecute el comando:
X:\Sources>bcdedit /set {default} bootmenupolicy legacy
Importante:
entre bcdedit y /set hay un espacio
usa el signo de {llaves} y no [corchetes ]
entre set y {default} hay un espacio, lo mismo que {default} y bootmenupolicy y legacy.
Si escribiste el comando correctamente, veras un mensaje que dice “ The operation completed successfully”
Eso es todo. Reinicia la computadora y durante el proceso de arranque preciona una de estas opciones:
F4 para arrancar en Modo Seguro
F5 para arrancar en Modo Seguro con Network activado (recomendado)
F6 para arrancar en Modo Seguro en la ventana de comandos
La segunda opción de da la oportunidad de conectarte a la Internet y descargar los archivos para actualizar los drivers. Si no estás seguro cual driver debes actualizar, entra al panel de control y bajo la sección de Administrador de Dispositivos, busca aquellos que tienen un ícono de advertencia. Puedes seguir esta guía para buscar los drivers de dispositivos desconocidos.
 Send to Kindle
Send to Kindle
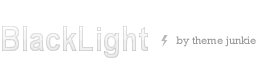
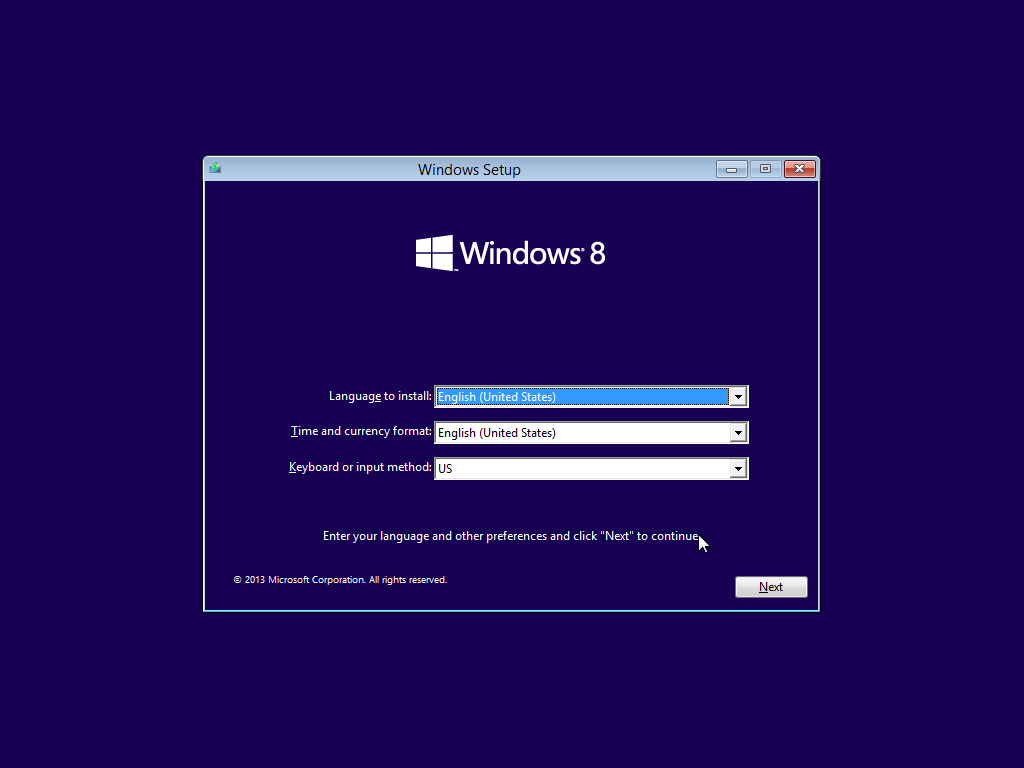
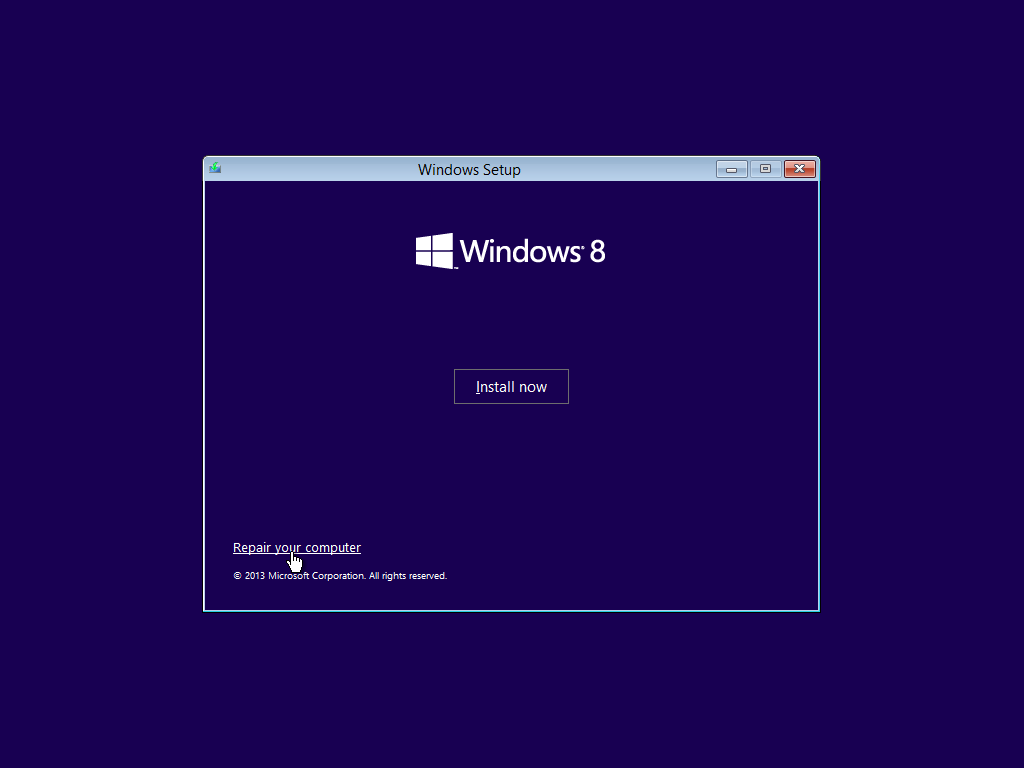
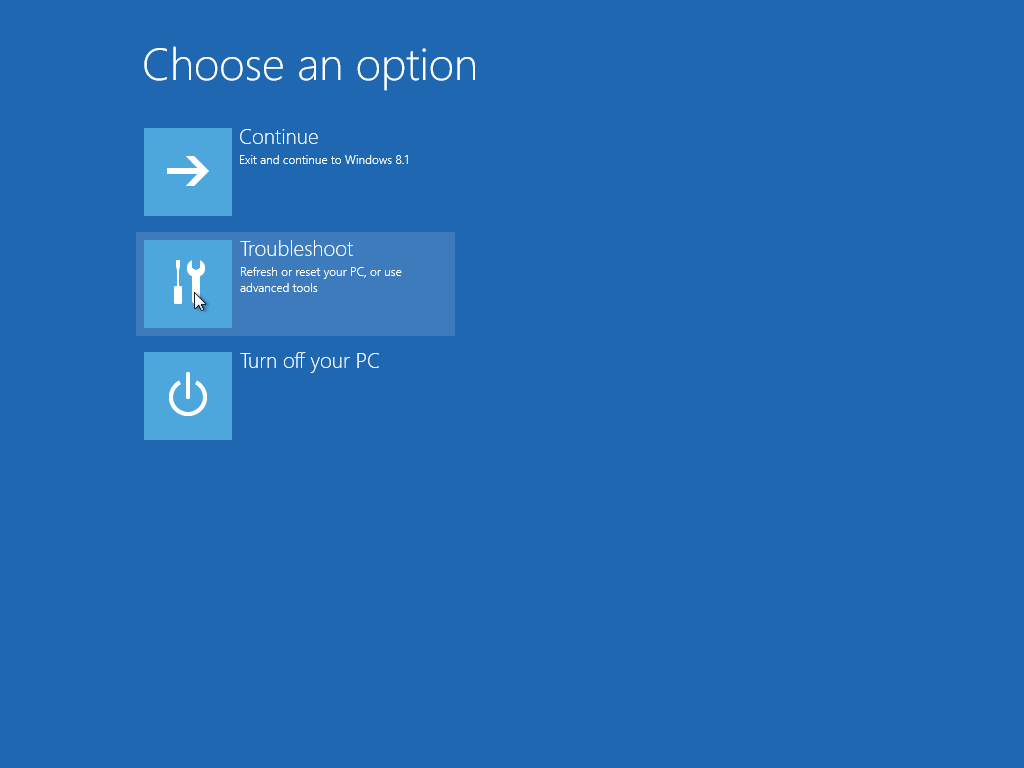
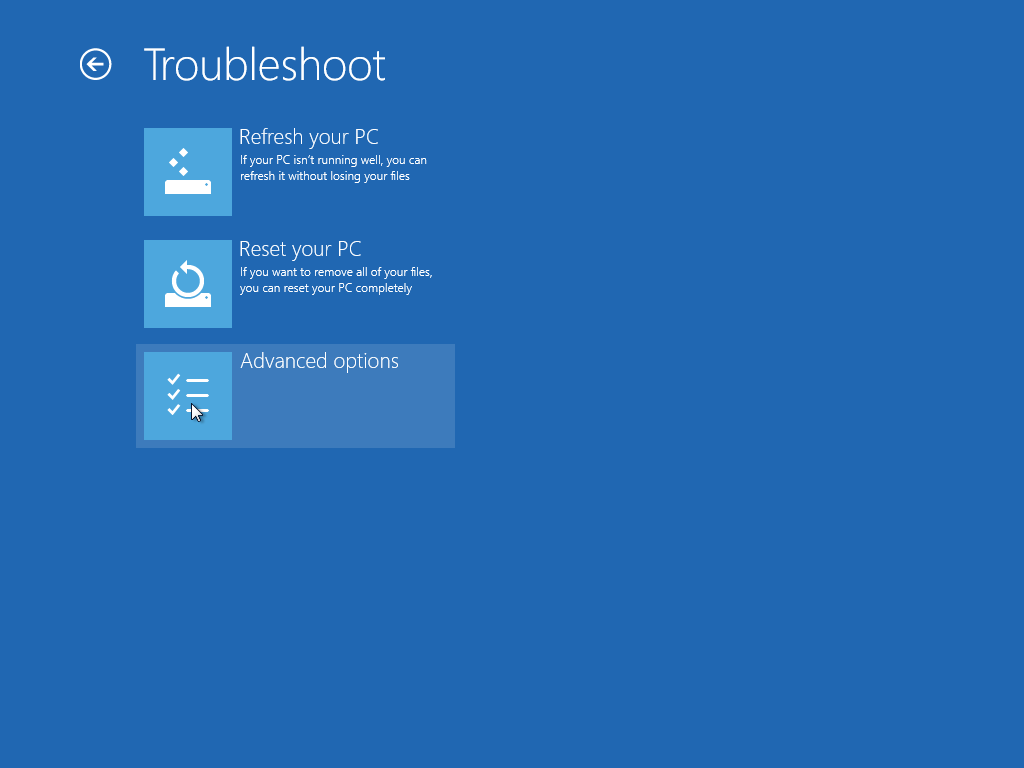
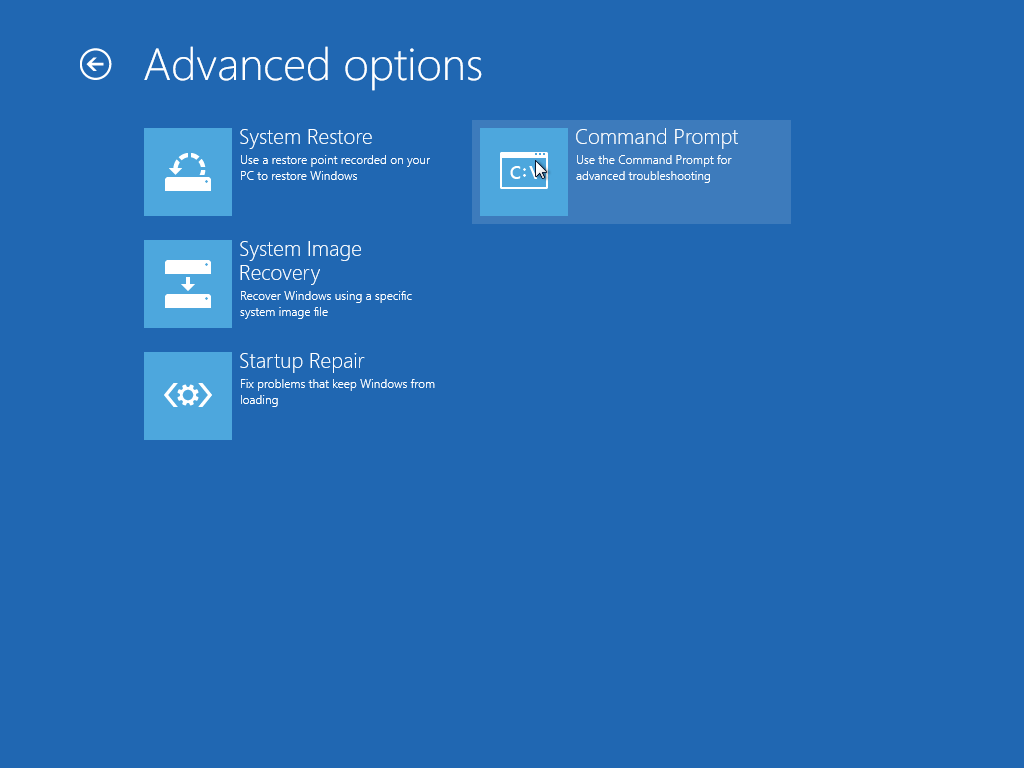
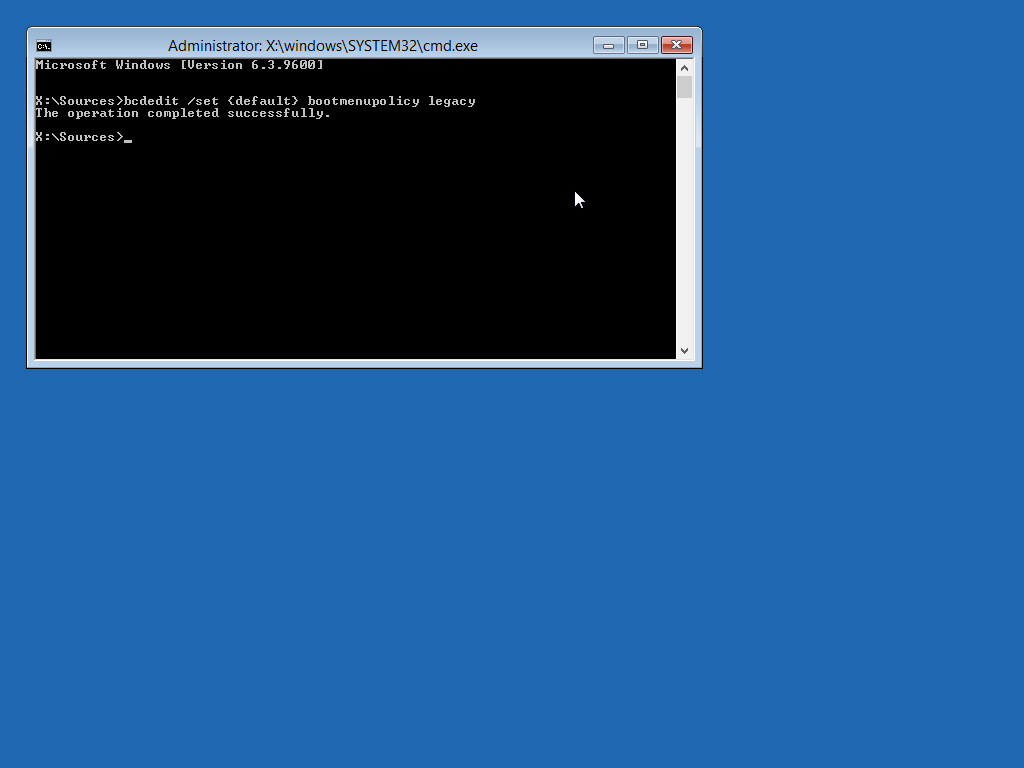

Trackbacks/Pingbacks
Información Bitacoras.com
Valora en Bitacoras.com: Hace unos días decidí actualizar mi PC al Windows 8.1 (tenía 8.0 instalado) y fue un verdadero desastre. Antes de que finalizara la actualización, mi computadora se “colgó” y solo desplegaba un mensaje de “por favo…