Como instalar un disco SSD en una MacBook Pro
¿Quieres hacer que tu computadora corra más rápido? Instala un disco sólido (SSD)
Recientemente cambié mi vieja MacBook (2009) por una MacBook Pro más moderna (2011). A pesar de que mi nueva laptop traía un procesador mucho más rápido (Intel i5 2.4GHz) todavía aparecía con frecuencia el famoso disco multicolores del OS X indicándome que debía esperar un tiempo a que los programas arrancaran.
Inicialmente pensé en agregarle más memoria, sin embargo después de leer un poco algunas de las recomendaciones de los foros de ayuda de Apple, decidí que la mejor opción era cambiar el disco duro tradicional por un Disco de Estado Solido o SSD por sus siglas en ingles. Fue la mejor decisión que pude haber tomado.
A diferencia de los discos tradicionales, los SSD usan una memoria no volátil, como la memoria flash, para almacenar datos, en lugar de los platos giratorios magnéticos encontrados en los discos duros convencionales. En comparación con los discos duros tradicionales, las unidades de estado sólido son menos sensibles a los golpes, son prácticamente inaudibles y tienen un menor tiempo de acceso y de latencia. Las SSD hacen uso de la misma interfaz que los discos duros por lo que son fácilmente intercambiables sin tener que recurrir a adaptadores o tarjetas de expansión para compatibilizarlos con el equipo.
El tiempo de acceso a la data en un SSD (tanto para leer como para escribir) es mucho menos que un HD tradicional. Por lo general, los SSD pueden manejar hasta 550 MB por segundo, vs 120 MB por segundo en los discos duros regulares.
Otras ventajas que tienen los SSD es que consumen menos electricidad, y te aumenta el uso de la batería de una laptop unos 30 minutos adicionales.
El cambio en mi MacBook Pro fue instantáneo. Medí el tiempo de arranque de la laptop con el disco tradicional y me tomaba 1:49. Con el SSD solo demoraba 27 segundos.
Los programas también arrancaban en dos o 3 segundos, y la navegación por la internet mejoró exponencialmente.
El proceso de cambiar instalar el SSD es sumamente fácil, aun para una Mac, y aunque el costo del SSD es mucho mayor que el de un disco duro tradicional, los precios han bajado lo suficiente como para que sean accesibles para la mayoría de las personas. Mi SSD es un PNY de 480 GB que costó $167 dólares.
Ademá necesité dos destornilladores (un Philips 00, y uno de estrella tamaño T6) así como un cable USB-SATA para clonar toda la información del disco duro al SSD.
Los pasos a seguir son los siguientes
1. Conecta el SSD al puerto de USB utilizando el cable USB-SSD. Clona el disco duro. Puedes utilizar un programa como Carbon Copy Clonner ($39 dólares, pero puedes usar el demo gratuito que es válido por 30 días)
2. Apaga la laptop y desatornilla la tapa que cubre la parte de abajo de la computadora (Usa el destornillador Philips 00) Una vez que todos los tornillos están afuera, simplemente empuja la tapa hacia arriba para separarla.
3. Saca los tornillos del plástico negro que sostienen el disco duro instalado en la computadora. Separa esta pieza una vez desatornillada.
4. Utiliza la pieza de plástico transparente para separar el disco duro de la computadora. No lo jales muy fuerte, ya todavía esta conectado al cable SATA. Una vez que está separado, desconecta el cable SATA del disco duro. (Te aconsejo que transfiera el plástico blanco al disco SSD para que te sean más fácil sacarlo en el futuro)
5. Quitale los 4 tornillos que están alrededor del disco duro utilizando el desatornillador de estrella (T6). Transfiere estos tornillos al disco SSD.
6. Conecta el SSD al cable SATA
7. Pon el SSD en la laptop. Solo cabe en una posición. Asegurate de ponerlo entrando de canto para que los tornillos que están mas cerca de ti entren primero (La foto muestra la posición en que debe entrar)
8. Atornilla la pieza plástica negra que sostiene el disco a la computadora
9. Finalmente atornilla de nuevo la tapa de la computadora y arrancala.
De inmediato notarás la diferencia en la velocidad de tu MacBook Pro.
Cabe indicar que los discos SSD sirven también para las laptops o PC de Windows, por lo general los tamaños de estos discos son universales (2.5 pulgadas) y solo tienes que asegurarte que tu laptop o PC tengan conexión SATA III.
 Send to Kindle
Send to Kindle
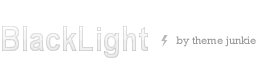






Javier
Dec 11. 2015
Donde puedo comprar una SSD de un 1 TB y cual es su costo
admin
Dec 22. 2015
Este es uno de los tantos sitio donde puedes conseguirlo http://www.newegg.com/SSDs/Category/ID-119?Tpk=ssd
Edison Tafur
Aug 13. 2015
Realmente me sirvio mucho este post, lo segui linea alinea y cambie el HD por un ssd, la macbook end 2012 quedo mejor que una macbook air 2015 , el proceso es sencillo y decidi hacerlo desde cero, bootiando desde una flash directamete con yosemite .
Muchas Gracias ahora si parece una mac…
Saludos
admin
Aug 15. 2015
Me alegro que te sirvió el tutorial. Definitivamente vale la pena la pequeña inversión para comprar un SSD